Hilfe:Seiten im DG HochN-Wiki erstellen und bearbeiten: Unterschied zwischen den Versionen
| Zeile 1: | Zeile 1: | ||
| − | + | [[Datei:Seite anlegen.png]] | |
| − | |||
| − | |||
| − | |||
| − | |||
| − | |||
| − | |||
| − | |||
| − | |||
| − | |||
| − | |||
| − | |||
| − | |||
| − | |||
| − | |||
| − | |||
| − | |||
| − | |||
| − | |||
| − | |||
| − | |||
| − | |||
Klassischerweise wird in einem Wiki eine Seite grundsätzlich erstellt, indem auf einer Seite ein Link zu einer Zielseite, die noch nicht existiert, erstellt wird. Dieser Link wird meist in rot dargestellt. Wird der Link angeklickt, öffnet sich ein Editor-Fenster zum Erstellen der Seite. Wird Text in die Seite eingefügt und gespeichert, ist die Seite erstellt. | Klassischerweise wird in einem Wiki eine Seite grundsätzlich erstellt, indem auf einer Seite ein Link zu einer Zielseite, die noch nicht existiert, erstellt wird. Dieser Link wird meist in rot dargestellt. Wird der Link angeklickt, öffnet sich ein Editor-Fenster zum Erstellen der Seite. Wird Text in die Seite eingefügt und gespeichert, ist die Seite erstellt. | ||
Diese Methode eignet sich immer, wenn Sie auf einer Seite Worte oder Konzepte finden, zu denen Sie finden, dass etwas dazu geschrieben werden sollte. Eine nach dieser Methode erstellte Seite sollte dennoch nachträglich kategorisiert werden, um über ein Formular entsprechend Metadaten einzufügen. Dies macht es einfacher, den Inhalt Interessierten verfügbar zu machen. | Diese Methode eignet sich immer, wenn Sie auf einer Seite Worte oder Konzepte finden, zu denen Sie finden, dass etwas dazu geschrieben werden sollte. Eine nach dieser Methode erstellte Seite sollte dennoch nachträglich kategorisiert werden, um über ein Formular entsprechend Metadaten einzufügen. Dies macht es einfacher, den Inhalt Interessierten verfügbar zu machen. | ||
| − | + | ==Schritt 1: Seitennamen prüfen== | |
Finden Sie über die „Suche“ heraus, ob die Seite, die Sie erstellen möchten, ggf. schon unter ähnlichem Namen existiert. Angezeigt werden Seiten mit ähnlichem Titel und Seiten mit sonstigen inhaltlichen Übereinstimmungen. | Finden Sie über die „Suche“ heraus, ob die Seite, die Sie erstellen möchten, ggf. schon unter ähnlichem Namen existiert. Angezeigt werden Seiten mit ähnlichem Titel und Seiten mit sonstigen inhaltlichen Übereinstimmungen. | ||
Sollte die Seite bereits existieren, prüfen Sie, ob Sie diese anpassen können anstatt eine neue zu erstellen. | Sollte die Seite bereits existieren, prüfen Sie, ob Sie diese anpassen können anstatt eine neue zu erstellen. | ||
| − | + | ==Schritt 2: Seite anlegen== | |
Um eine neue Seite zu erstellen, gibt es verschiedene Wege. Und zwar: | Um eine neue Seite zu erstellen, gibt es verschiedene Wege. Und zwar: | ||
*mit einer Verlinkung | *mit einer Verlinkung | ||
| Zeile 35: | Zeile 14: | ||
*mit einem Formular | *mit einem Formular | ||
| − | + | ===Mit einer Verlinkung=== | |
Um über eine Verlinkung eine neue Seite zu erstellen, können Sie folgendermaßen vorgehen: | Um über eine Verlinkung eine neue Seite zu erstellen, können Sie folgendermaßen vorgehen: | ||
#Quelltext bearbeiten: Klicken Sie oben rechts auf die drei Punkte und auf Quelltext bearbeiten. Es öffnet sich der Quelltext-Editor. Um den Link zu erstellen, machen sie zwei eckige Klammern um das jeweilige Wort, so wie hier: <nowiki>[[Seitentitel]]</nowiki>. Klicken Sie unten auf „Speichern“. Das Wort bzw. Ihr neuer Seitentitel erscheint nun rot verlinkt. Schon ist die Seite erstellt. Nun können Sie auf den roten Link klicken und die Seite füllen. | #Quelltext bearbeiten: Klicken Sie oben rechts auf die drei Punkte und auf Quelltext bearbeiten. Es öffnet sich der Quelltext-Editor. Um den Link zu erstellen, machen sie zwei eckige Klammern um das jeweilige Wort, so wie hier: <nowiki>[[Seitentitel]]</nowiki>. Klicken Sie unten auf „Speichern“. Das Wort bzw. Ihr neuer Seitentitel erscheint nun rot verlinkt. Schon ist die Seite erstellt. Nun können Sie auf den roten Link klicken und die Seite füllen. | ||
#Oder auf das Sternchen klicken: Dies ist der Visual-Editor, der nach dem Prinzip WYSIWYG („What you see is what you get“) funktioniert. Dort finden Sie oben in der Leiste das Link-Symbol (zwei Kettenglieder). Markieren Sie das Wort, zu dem Sie eine neue Seite erstellen möchten, klicken auf das Link-Symbol und auf Speichern. Die Seite ist erstellt. Sie können nun auf den rot markierten Link klicken und die Seite füllen. | #Oder auf das Sternchen klicken: Dies ist der Visual-Editor, der nach dem Prinzip WYSIWYG („What you see is what you get“) funktioniert. Dort finden Sie oben in der Leiste das Link-Symbol (zwei Kettenglieder). Markieren Sie das Wort, zu dem Sie eine neue Seite erstellen möchten, klicken auf das Link-Symbol und auf Speichern. Die Seite ist erstellt. Sie können nun auf den rot markierten Link klicken und die Seite füllen. | ||
| − | + | ===Mit der Suchfunktion=== | |
Um über die Suchfunktion einen Artikel anzulegen, können Sie so vorgehen: | Um über die Suchfunktion einen Artikel anzulegen, können Sie so vorgehen: | ||
Geben Sie den gewünschten Seitentitel oben rechts in das Suchfeld ein. Sollte der Artikel noch nicht existieren, wird der Hinweis „Erstelle die Seite in diesem Wiki“ angezeigt. Der Seitentitel ist dabei rot markiert. Klicken Sie auf den Link und schon können Sie die Seite erstellen und füllen. | Geben Sie den gewünschten Seitentitel oben rechts in das Suchfeld ein. Sollte der Artikel noch nicht existieren, wird der Hinweis „Erstelle die Seite in diesem Wiki“ angezeigt. Der Seitentitel ist dabei rot markiert. Klicken Sie auf den Link und schon können Sie die Seite erstellen und füllen. | ||
| Zeile 46: | Zeile 25: | ||
Achtung: Die Seite kann auf diese Weise nur über die Suchfunktion gefunden werden, da sie mit keinen anderen Seiten über einen Link verknüpft ist. | Achtung: Die Seite kann auf diese Weise nur über die Suchfunktion gefunden werden, da sie mit keinen anderen Seiten über einen Link verknüpft ist. | ||
| − | + | ===Mit einem Formular=== | |
Für jeden Seitentyp im DG HochN-Wiki wurde auch ein Formular angelegt. Formulare werden benutzt, um die Zuweisung von Metadaten zu vereinfachen. Falls eine Seite klassisch per Link angelegt wurde, können Kategorien auch im Anschluss über die Formularfunktion ergänzt werden. | Für jeden Seitentyp im DG HochN-Wiki wurde auch ein Formular angelegt. Formulare werden benutzt, um die Zuweisung von Metadaten zu vereinfachen. Falls eine Seite klassisch per Link angelegt wurde, können Kategorien auch im Anschluss über die Formularfunktion ergänzt werden. | ||
Um eine Seite über ein Formular zu erstellen, tippt dazu den gewünschten Namen der Seite in das Feld ein und klickt dann auf "erstellen oder bearbeiten". Dann öffnet sich das Formular und ihr könnt erste Angaben zur Seite machen. Klickt unten auf "Speichern" und die Seite wird angelegt. Alle Seiten können immer wieder bearbeitet werden. | Um eine Seite über ein Formular zu erstellen, tippt dazu den gewünschten Namen der Seite in das Feld ein und klickt dann auf "erstellen oder bearbeiten". Dann öffnet sich das Formular und ihr könnt erste Angaben zur Seite machen. Klickt unten auf "Speichern" und die Seite wird angelegt. Alle Seiten können immer wieder bearbeitet werden. | ||
| Zeile 57: | Zeile 36: | ||
{{Achtung|Die neu erstellte Seite wird nicht direkt geöffnet nachdem "Speichern" gedrückt wurde. Geb den Titel der Seite in die Suchleiste oben ein und rufe so die Seite auf. Als Hilfestellung sind weiter unten auf dieser Seite die drei zuletzt erstellten Seiten angezeigt. Somit kannst du über diesen Weg ebenfalls zu der Seite gelangen.}} | {{Achtung|Die neu erstellte Seite wird nicht direkt geöffnet nachdem "Speichern" gedrückt wurde. Geb den Titel der Seite in die Suchleiste oben ein und rufe so die Seite auf. Als Hilfestellung sind weiter unten auf dieser Seite die drei zuletzt erstellten Seiten angezeigt. Somit kannst du über diesen Weg ebenfalls zu der Seite gelangen.}} | ||
| − | ==Inhalt erstellen== | + | ====Inhalt erstellen==== |
{{CardForm|form=Standardseite}}<br> | {{CardForm|form=Standardseite}}<br> | ||
| − | == Praxisbeispiel erstellen == | + | ==== Praxisbeispiel erstellen ==== |
Dieses Formular bietet eine Struktur für Praxisbeispiele. Fülle das Formular für dich passend aus und erstelle ein Praxisbeispiel. Es gilt auch hier: Alle Inhalte können im Nachhinein angepasst werden. | Dieses Formular bietet eine Struktur für Praxisbeispiele. Fülle das Formular für dich passend aus und erstelle ein Praxisbeispiel. Es gilt auch hier: Alle Inhalte können im Nachhinein angepasst werden. | ||
<div class="card text-center"> | <div class="card text-center"> | ||
| Zeile 75: | Zeile 54: | ||
</div></div><br> | </div></div><br> | ||
| − | == Zuletzt erstellte Seiten == | + | === Zuletzt erstellte Seiten === |
Hier sind die drei zuletzt erstellten Seiten aufgelistet. Alle zuletzt erstellten Seiten findest du unter [[Spezial:neue Seiten]]. | Hier sind die drei zuletzt erstellten Seiten aufgelistet. Alle zuletzt erstellten Seiten findest du unter [[Spezial:neue Seiten]]. | ||
{{Special:neue Seiten/3}} | {{Special:neue Seiten/3}} | ||
==Seite bearbeiten== | ==Seite bearbeiten== | ||
| + | [[Datei:Seite verfassen.png]] | ||
Sobald Sie Ihre Seite über eine der beschriebenen Varianten erstellt haben, können Sie sie mit Inhalten füllen. | Sobald Sie Ihre Seite über eine der beschriebenen Varianten erstellt haben, können Sie sie mit Inhalten füllen. | ||
Dazu gibt es wieder die zwei Optionen: den VisualEditor oder den Quelltext-Editor. | Dazu gibt es wieder die zwei Optionen: den VisualEditor oder den Quelltext-Editor. | ||
| Zeile 106: | Zeile 86: | ||
==Seiten kollaborativ bearbeiten== | ==Seiten kollaborativ bearbeiten== | ||
| + | [[Datei:Seite bearbeiten.png]] | ||
Das DG HochN-Wiki soll kollaborativ gestaltet werden. Es ist daher als ein "nicht-vollendetes" Werk zu betrachten, dessen Inhalt kontinuierlich weiter bearbeitet wird, so wie sich auch unser Wissen zur Nachhaltigkeit an Hochschulen stetig erweitert. | Das DG HochN-Wiki soll kollaborativ gestaltet werden. Es ist daher als ein "nicht-vollendetes" Werk zu betrachten, dessen Inhalt kontinuierlich weiter bearbeitet wird, so wie sich auch unser Wissen zur Nachhaltigkeit an Hochschulen stetig erweitert. | ||
Ausdrücklich erwünscht sind daher Änderungen, Erweiterungen, Korrekturen an bestehenden Seiten. Die Wiki-Kultur gibt dafür sogenannte [[Hilfe:Diskussionsseiten|Diskussionsseiten]] an die Hand. Diese sind jeder Seite angehängt und finden sich oben rechts über die drei Punkte und "Diskussion". Auf diesen Diskussionsseiten können Änderungen unter den Nutzer:innen ausgehandelt werden, bevor sie eingefügt werden. | Ausdrücklich erwünscht sind daher Änderungen, Erweiterungen, Korrekturen an bestehenden Seiten. Die Wiki-Kultur gibt dafür sogenannte [[Hilfe:Diskussionsseiten|Diskussionsseiten]] an die Hand. Diese sind jeder Seite angehängt und finden sich oben rechts über die drei Punkte und "Diskussion". Auf diesen Diskussionsseiten können Änderungen unter den Nutzer:innen ausgehandelt werden, bevor sie eingefügt werden. | ||
Version vom 25. November 2024, 17:45 Uhr
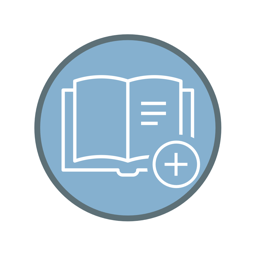 Klassischerweise wird in einem Wiki eine Seite grundsätzlich erstellt, indem auf einer Seite ein Link zu einer Zielseite, die noch nicht existiert, erstellt wird. Dieser Link wird meist in rot dargestellt. Wird der Link angeklickt, öffnet sich ein Editor-Fenster zum Erstellen der Seite. Wird Text in die Seite eingefügt und gespeichert, ist die Seite erstellt.
Klassischerweise wird in einem Wiki eine Seite grundsätzlich erstellt, indem auf einer Seite ein Link zu einer Zielseite, die noch nicht existiert, erstellt wird. Dieser Link wird meist in rot dargestellt. Wird der Link angeklickt, öffnet sich ein Editor-Fenster zum Erstellen der Seite. Wird Text in die Seite eingefügt und gespeichert, ist die Seite erstellt.
Diese Methode eignet sich immer, wenn Sie auf einer Seite Worte oder Konzepte finden, zu denen Sie finden, dass etwas dazu geschrieben werden sollte. Eine nach dieser Methode erstellte Seite sollte dennoch nachträglich kategorisiert werden, um über ein Formular entsprechend Metadaten einzufügen. Dies macht es einfacher, den Inhalt Interessierten verfügbar zu machen.
Schritt 1: Seitennamen prüfen
Finden Sie über die „Suche“ heraus, ob die Seite, die Sie erstellen möchten, ggf. schon unter ähnlichem Namen existiert. Angezeigt werden Seiten mit ähnlichem Titel und Seiten mit sonstigen inhaltlichen Übereinstimmungen. Sollte die Seite bereits existieren, prüfen Sie, ob Sie diese anpassen können anstatt eine neue zu erstellen.
Schritt 2: Seite anlegen
Um eine neue Seite zu erstellen, gibt es verschiedene Wege. Und zwar:
- mit einer Verlinkung
- mit der Suchfunktion
- mit einem Formular
Mit einer Verlinkung
Um über eine Verlinkung eine neue Seite zu erstellen, können Sie folgendermaßen vorgehen:
- Quelltext bearbeiten: Klicken Sie oben rechts auf die drei Punkte und auf Quelltext bearbeiten. Es öffnet sich der Quelltext-Editor. Um den Link zu erstellen, machen sie zwei eckige Klammern um das jeweilige Wort, so wie hier: [[Seitentitel]]. Klicken Sie unten auf „Speichern“. Das Wort bzw. Ihr neuer Seitentitel erscheint nun rot verlinkt. Schon ist die Seite erstellt. Nun können Sie auf den roten Link klicken und die Seite füllen.
- Oder auf das Sternchen klicken: Dies ist der Visual-Editor, der nach dem Prinzip WYSIWYG („What you see is what you get“) funktioniert. Dort finden Sie oben in der Leiste das Link-Symbol (zwei Kettenglieder). Markieren Sie das Wort, zu dem Sie eine neue Seite erstellen möchten, klicken auf das Link-Symbol und auf Speichern. Die Seite ist erstellt. Sie können nun auf den rot markierten Link klicken und die Seite füllen.
Mit der Suchfunktion
Um über die Suchfunktion einen Artikel anzulegen, können Sie so vorgehen: Geben Sie den gewünschten Seitentitel oben rechts in das Suchfeld ein. Sollte der Artikel noch nicht existieren, wird der Hinweis „Erstelle die Seite in diesem Wiki“ angezeigt. Der Seitentitel ist dabei rot markiert. Klicken Sie auf den Link und schon können Sie die Seite erstellen und füllen.
Achtung: Die Seite kann auf diese Weise nur über die Suchfunktion gefunden werden, da sie mit keinen anderen Seiten über einen Link verknüpft ist.
Mit einem Formular
Für jeden Seitentyp im DG HochN-Wiki wurde auch ein Formular angelegt. Formulare werden benutzt, um die Zuweisung von Metadaten zu vereinfachen. Falls eine Seite klassisch per Link angelegt wurde, können Kategorien auch im Anschluss über die Formularfunktion ergänzt werden. Um eine Seite über ein Formular zu erstellen, tippt dazu den gewünschten Namen der Seite in das Feld ein und klickt dann auf "erstellen oder bearbeiten". Dann öffnet sich das Formular und ihr könnt erste Angaben zur Seite machen. Klickt unten auf "Speichern" und die Seite wird angelegt. Alle Seiten können immer wieder bearbeitet werden.
Über dieses Formular können verschiedene Inhalte erstellt werden (Praxisbeispiel, Factbox...). Ordnet die Seite dem passenden Seitentyp zu und nutzt das Formular, um die Seite zu strukturieren. Füllt nur das aus, was für den Inhalt passend ist.
Wenn nichts ausgefüllt wird, erstellt das Wiki eine leere neue Seite. Formulare sollten selbsterklärend sein. Falls Sie das nicht sind, melden Sie Probleme gerne an den Wiki-Support
.
Inhalt erstellen
Erstellen oder Bearbeiten einer Seite der Klasse: Standardseite
Finden Sie weitere Infos in der gleichnamigen Kategorieseite.
Praxisbeispiel erstellen
Dieses Formular bietet eine Struktur für Praxisbeispiele. Fülle das Formular für dich passend aus und erstelle ein Praxisbeispiel. Es gilt auch hier: Alle Inhalte können im Nachhinein angepasst werden.
Erstellen Sie ein neues Praxisbeispiel oder bearbeiten Sie existierende Einträge
Zuletzt erstellte Seiten
Hier sind die drei zuletzt erstellten Seiten aufgelistet. Alle zuletzt erstellten Seiten findest du unter Spezial:neue Seiten.
- 14:45, 14. Apr. 2025 Zukunftsbild 4 (Versionen | bearbeiten) [2.541 Bytes] Marie Herrmann (Diskussion | Beiträge) (Die Seite wurde neu angelegt: „Auf dieser Seite kann Zukunftsbild 4 kommentiert werden. Category:Draft“)
- 14:43, 14. Apr. 2025 Zukunftsbild 3 (Versionen | bearbeiten) [2.509 Bytes] Marie Herrmann (Diskussion | Beiträge) (Die Seite wurde neu angelegt: „Jede neue Seite wird automatisch der Kategorie 'Draft' hinzugefügt, wodurch sie für Websitebesucher gesperrt ist. Wenn Sie die Seite direkt veröffentlichen…“)
- 14:41, 14. Apr. 2025 Zukunftsbild 2 (Versionen | bearbeiten) [2.536 Bytes] Marie Herrmann (Diskussion | Beiträge) (Die Seite wurde neu angelegt: „Jede neue Seite wird automatisch der Kategorie 'Draft' hinzugefügt, wodurch sie für Websitebesucher gesperrt ist. Wenn Sie die Seite direkt veröffentlichen…“)
Seite bearbeiten
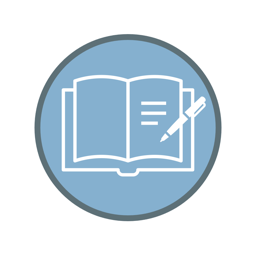 Sobald Sie Ihre Seite über eine der beschriebenen Varianten erstellt haben, können Sie sie mit Inhalten füllen.
Dazu gibt es wieder die zwei Optionen: den VisualEditor oder den Quelltext-Editor.
Sobald Sie Ihre Seite über eine der beschriebenen Varianten erstellt haben, können Sie sie mit Inhalten füllen.
Dazu gibt es wieder die zwei Optionen: den VisualEditor oder den Quelltext-Editor.
Bearbeiten mit dem VisualEditor
Über den Visual-Editor können Sie einfache Funktionen wie Überschriften, Markierungen oder Aufzählungen ähnlich wie bei einem Textverarbeitungsprogramm einfügen. Auch Bilder und Quellennachweise („Einzelnachweise“) können über den VisualEditor eingefügt werden. Klicken Sie für die Bearbeitung oben rechts auf die drei Punkte.
Der VisualEditor wird geöffnet und es erscheint oben eine Bearbeitungsleiste.
Sie können nun die Inhalte einfügen. Klicken Sie oben rechts auf „Änderungen speichern“, damit Ihre Einträge übernommen werden. Unter den drei Punkten oben rechts und „Versionsgeschichte“ lässt sich nun nachverfolgen, wer Inhalte erstellt oder Änderungen vorgenommen hat. An dieser Stelle lassen sich Änderungen auch problemlos rückgängig machen.
Bearbeiten im Quelltext
Die zweite Option ist das Bearbeiten der Seite im Quelltext. Diesen erreichen Sie über die drei Punkte oben rechts und „Quelltext bearbeiten“. Nun öffnet sich der Bearbeitungsmodus. Zu sehen ist der Inhalt im sogenannten Wikitext, der Syntax von Mediawiki. Grundlegende Wiki-Syntax können Sie hier nachschlagen.
Ein Spickzettel für die gängigsten Formatierungen ist hier zu finden.
Quellen und Belege einfügen
Damit die Herkunft von Informationen und Inhalten in einem Wiki nachvollziehbar und überprüfbar bleibt, ist es wichtig Belege und Quellen einzufügen. Auf der Hilfe-Seite von wikipedia.org findet sich eine gute Übersicht mit Techniken zur Angabe von Belegen. Dort wird außerdem erklärt, wie man bei Mediawiki Einzelnachweise einfügen kann.
Vorlagen verwenden
In der Regel ist es hilfreich, sich an bestehendem Quelltext zu orientieren. Außerdem gibt es eine Reihe von Formatvorlagen bspw. für das Einbinden von Bildern, Quellenangaben oder von farbigen Kästen. Die Seite Hilfe:Vorlagen_Design hilft hier weiter.
Seiten kollaborativ bearbeiten
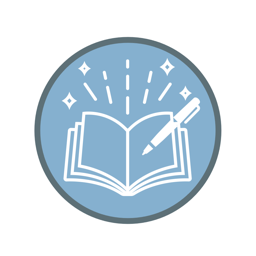 Das DG HochN-Wiki soll kollaborativ gestaltet werden. Es ist daher als ein "nicht-vollendetes" Werk zu betrachten, dessen Inhalt kontinuierlich weiter bearbeitet wird, so wie sich auch unser Wissen zur Nachhaltigkeit an Hochschulen stetig erweitert.
Ausdrücklich erwünscht sind daher Änderungen, Erweiterungen, Korrekturen an bestehenden Seiten. Die Wiki-Kultur gibt dafür sogenannte Diskussionsseiten an die Hand. Diese sind jeder Seite angehängt und finden sich oben rechts über die drei Punkte und "Diskussion". Auf diesen Diskussionsseiten können Änderungen unter den Nutzer:innen ausgehandelt werden, bevor sie eingefügt werden.
Das DG HochN-Wiki soll kollaborativ gestaltet werden. Es ist daher als ein "nicht-vollendetes" Werk zu betrachten, dessen Inhalt kontinuierlich weiter bearbeitet wird, so wie sich auch unser Wissen zur Nachhaltigkeit an Hochschulen stetig erweitert.
Ausdrücklich erwünscht sind daher Änderungen, Erweiterungen, Korrekturen an bestehenden Seiten. Die Wiki-Kultur gibt dafür sogenannte Diskussionsseiten an die Hand. Diese sind jeder Seite angehängt und finden sich oben rechts über die drei Punkte und "Diskussion". Auf diesen Diskussionsseiten können Änderungen unter den Nutzer:innen ausgehandelt werden, bevor sie eingefügt werden.
Diskussionsseiten kann man in zwei Arten unterscheiden:
- die Artikel-Diskussionsseiten
- die Benutzerkonto-Diskussionsseiten
Die Diskussionsseiten unter Artikeln bzw. Seiten dienen zur inhaltlichen Auseinandersetzung, formalen Verbesserung des jeweiligen Artikels.
Auf der Diskussionsseite der einzelnen Benutzer:innen könnte prinzipiell alles diskutiert werden und Kommunikationsimpulse gesetzt werden. Für den:die Inhaber:in der Benutzerseite erscheint der Text "Neue Nachricht" am oberen Bildschirmrand so lange, bis sie auf der eigenen Diskussionsseite aufgerufen wurde.

